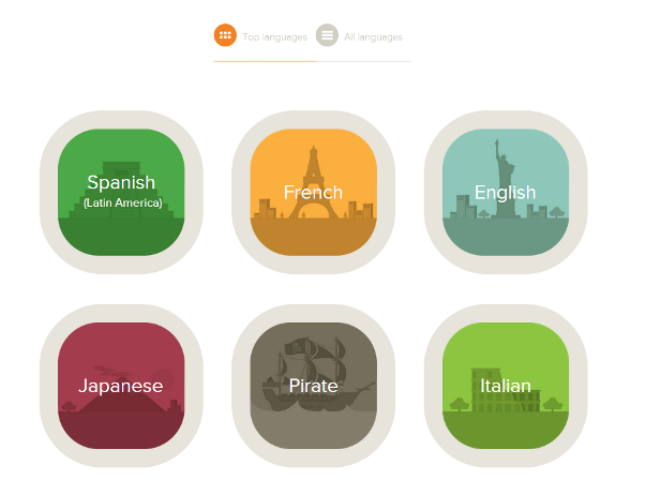Help with Mango
Step 1: Click the Mango link on our website Home Page.
This is the address you will visit each time you want to use Mango.
Step 2: Create an Account
Click “Create an Account” if it is your first time using Mango. You will then be asked to enter your library card number, an email address, and a password.
Step 3: Select a Course
Choose your language and level of instruction. Basic courses are a fast and easy way to learn polite conversation. Complete courses are more in-depth. Mango will remember where you left off the next time you login.
This is the address you will visit each time you want to use Mango.
Step 2: Create an Account
Click “Create an Account” if it is your first time using Mango. You will then be asked to enter your library card number, an email address, and a password.
Step 3: Select a Course
Choose your language and level of instruction. Basic courses are a fast and easy way to learn polite conversation. Complete courses are more in-depth. Mango will remember where you left off the next time you login.
Step 4: Check Settings
Once you’ve selected your course, Mango will confirm your browser’s compatibility, load your course, and the Welcome screen will display. You’re ready to begin!
Step 5: Get Talking!
Use the Course Library menu to chose a lesson-if this is your first time, start with Section 1, Lesson 1.
Use the Arrow Buttons to go forwards and backwards through the course.
Mouse over words to see their phonetic spellings, and click them to hear a slower, more articulate pronunciation.
Click the Fluency Button (an icon that looks like a speaker) to hear the word pronounced at normal speaking speed.
After the narrator reads a slide, the Voice Comparison Button (an icon that looks like an upright microphone) will appear. Click it to compare your pronunciation to that of the narrator.
Keep an eye out for Literal Meanings, Cultural Notes and Grammar Notes. They’ll help you communicate more effectively.
Mango for Mobile
The free “Mango Languages for Libraries” mobile app lets you access Mango from your mobile device. Once you’ve created your account using the directions above, download the app from your device’s app store and login. This lets you Mango on the move.
Once you’ve selected your course, Mango will confirm your browser’s compatibility, load your course, and the Welcome screen will display. You’re ready to begin!
Step 5: Get Talking!
Use the Course Library menu to chose a lesson-if this is your first time, start with Section 1, Lesson 1.
Use the Arrow Buttons to go forwards and backwards through the course.
Mouse over words to see their phonetic spellings, and click them to hear a slower, more articulate pronunciation.
Click the Fluency Button (an icon that looks like a speaker) to hear the word pronounced at normal speaking speed.
After the narrator reads a slide, the Voice Comparison Button (an icon that looks like an upright microphone) will appear. Click it to compare your pronunciation to that of the narrator.
Keep an eye out for Literal Meanings, Cultural Notes and Grammar Notes. They’ll help you communicate more effectively.
Mango for Mobile
The free “Mango Languages for Libraries” mobile app lets you access Mango from your mobile device. Once you’ve created your account using the directions above, download the app from your device’s app store and login. This lets you Mango on the move.
^